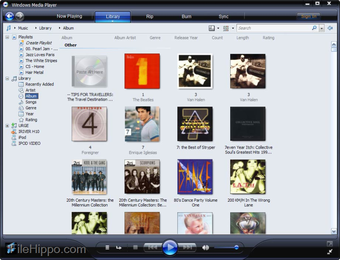Newest Windows Media Player
New multimedia player, series 9, improved with a CD burning interface, with radio tuner, multimedia library, and much more. If you need a version for Windows XP, you can download here. Visit Windows Media Player 9 Series site and Download Windows Media Player 9 Series Latest Version! Why Download Windows Media Player 9 Series using YepDownload? Some of Windows Media Player aliases include 'Windows Media Player 10', 'Windows Media Player 11', 'Windows Media Player-Systemupdate'. This free program is an intellectual property of Microsoft. The following versions: 12.0, 11.0 and 10.0 are the most frequently downloaded ones by the program users. The software is included in Multimedia Tools.
A straightforward media player. Windows Media Player has been the standard media file player on Windows PCs. Today, it features many new, sleek functions. This media player boasts a simple file directory, which branches into sections, helping you find the. Windows Media Player is an easy-to-use application. It provides high quality performance whether you choose to watch a movie or play music tracks. The software has got other perks and helpful features prepared, such as user-friendly interface, ability to organize your files into playlists, support of other devices like Xbox360 and more.

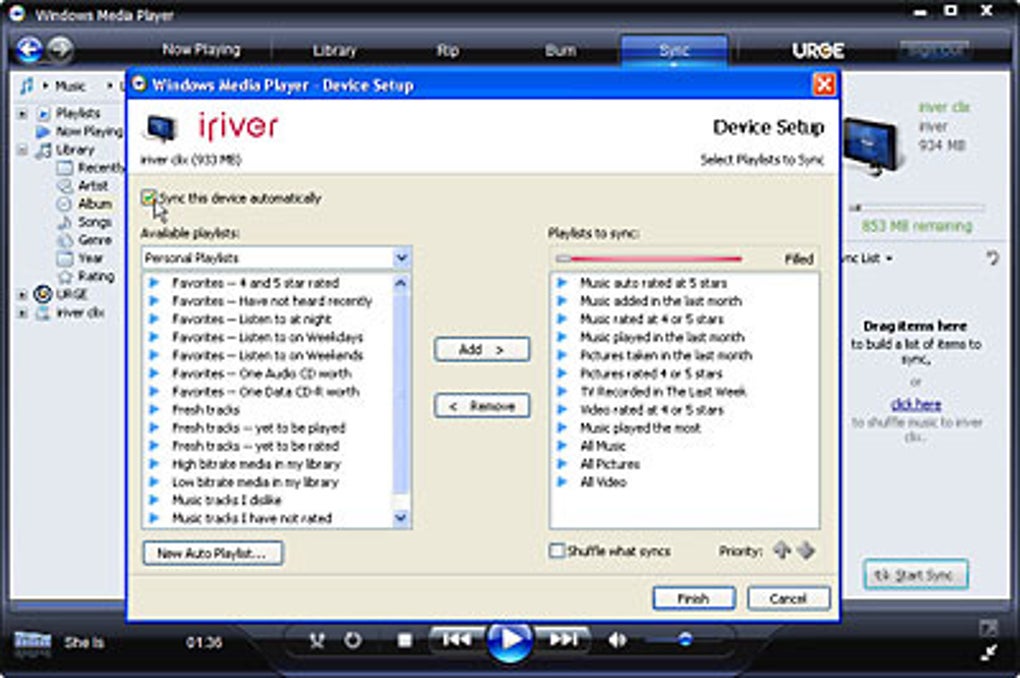
Windows Media Player 12 Play a CD or DVD in Windows Media Player Burn and rip CDs Codecs: frequently asked questions. If Windows Media Player stopped working correctly after the latest updates from Windows Update, you can verify that the updates are the problem by using System Restore. To do this: Select the Start button, and then type system.
Windows Media Player is available for Windows-based devices. Use this table to find the right version of the Player for your system. (If you've got a Mac, you can download Windows Media Components for QuickTime to play Windows Media files.)
Operating system/browser | Player version | How to get it |
|---|---|---|
Windows 10 | Windows Media Player 12 | Included in clean installs of Windows 10 as well as upgrades to Windows 10 from Windows 8.1 or Windows 7. In some editions of Windows 10, it's included as an optional feature that you can enable. To do that, select the Start button, then select Settings > Apps > Apps & features > Manage optional features > Add a feature > Windows Media Player, and select Install. DVD playback isn't included. Go to the DVD playback for Windows page to find out how to add DVD playback to Windows 10. |
Windows 8.1 | Windows Media Player 12 | Included in Windows 8.1 and Windows 8.1 Pro, but doesn't include DVD playback. Go to the DVD playback for Windows page to find out how to add DVD playback to Windows 8.1. For Windows Media Player 12 for Windows 8.1 N and KN editions, get the Media Feature Pack. |
Windows RT 8.1 | N/A | Windows Media Player isn't available for Windows RT 8.1. |
Windows 7 | Windows Media Player 12 | Included in Windows 7 Starter, Home Premium, Professional, Ultimate, and Enterprise editions. For Windows 7 N or KN editions, get the Media Feature Pack. |
Mac OS X | Windows Media Components for QuickTime |
If you want to reinstall Windows Media Player, try the following:
Click the Start button, type features, and select Turn Windows features on or off.
Scroll down and expand Media Features, clear the Windows Media Player check box, and click OK.
Restart your device. Windows Media Player should be uninstalled.
Repeat step 1.
Scroll down and expand Media Features, select the Windows Media Player check box, and click OK.
Restart your device. Windows Media player should now be reinstalled.
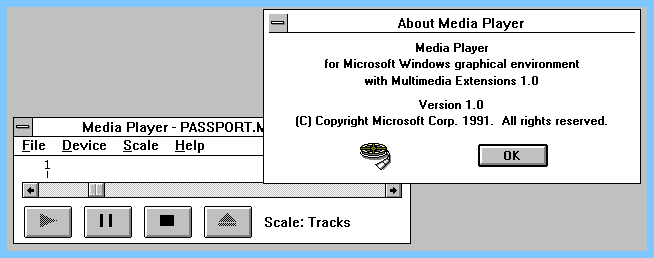
Note: To troubleshoot issues like playback and codec problems, see the 'Get help' section in Windows Media Player.
Has your Windows Media Player in your Windows 10 stopped working or does it not play MP4 and DVD files anymore? Well, these are some of the common issues of the Windows Media Player reported by many Windows 10 users. However, the good news is, there are a couple of fixes to resolve this type of issue. Let’s see how.
Method 1: Using Troubleshooter
Step 1: Click on the Start button > search box > type Control Panel > click on the result.
Step 2:Control Panel > View by Large icons > click on Troubleshooting.
Step 3:Troubleshooting window> on the left side of the panel click on View all.
Step 4: Next > scroll down > click on the Windows Media Player Library.
Step 5: Next window > click Next.
Step 6: Wait till it detects and finds any problems with the Windows Media Player.
Step 7: If any problem detected > two options > Apply this fix and Skip this fix > click on Apply this fix.
Step 8:Troubleshoots the error > displays the error found.
This should solve your problem. However, if the problem persists, try Method 2.
Method 2: Using Features
Step 1: Follow step 1 from Method 1.
Step 2:Control Panel > select View by Category > click on Programs.
Step 3: Next window > Programs and Features > click on Turn Windows features on or off.
Step 4: Next, scroll down > click on the (+) symbol next to Media Features to expand > uncheck Windows Media Player > Yes.
Step 5: Restart your computer > repeat Step 1 to Step 3 as above. Turn Windows features on or off window > Media Features > check Windows Media Player > click Yes to confirm.
Your Windows Media Player should play videos now, if the problem persists, follow Method 3.
Method 3: Using Services
Step 1:Desktop > click Start button > search box > type Services > click on the result.
Step 2: Services window > right side of the pane > under Name > scroll down > double – click on Windows Media Player Network Sharing Services.
Step 3: Next window > General tab > Startup type > Disabled > Apply > OK.
This should resolve the Windows Media Player issue and it should play videos normally now. In case, it still does not work, move onto the 4th method.
Method 4: Using Codec Pack
Step 1: Open Google.com > search for media player codec pack > click on the 1st result.
Step 2: On the web page > click on Download > wait for the download to complete.
Windows Media Player Download Free Install
Step 3: Double-click on the Setup file to install the media player codec pack.
Now, simply follow the instructions to set up the media codec player pack. Restart your computer and your Windows Media Player should be working fine now.

I find passion in writing Tech articles around Windows PC and softwares