Quarantined File Disappeared From The Manager
- Quarantined File Disappeared From The Manager Job
- Find Quarantine Files In Computer
- Quarantined Files Location Windows 10
Have you updated your Windows 10, but having some troubleshoot with disappeared folders and files now? People usually get annoyed when they lost their important documents, files, folders, etc. not all people are so intelligent to save the items as backups so retrieved when needed. If you become a victim of the folder disappearing or deletion, do not be panic because some practical solutions help you to get back all the necessary items.
During the configuration of Windows Server 2016, I removed.Net 4.6. After rebooting the server, the Server Manager disappeared. It was no longer on the start window and I cannot locate it anywhere in the file system. Can anyone help me get the server manager back? Note: I also cannot run Powershell. If the file was moved to a different folder, you might find it there. This may also lead you to understand what happened and locate other files as well. Check File History. Assuming you have it enabled, see if you can locate the missing file(s) in Windows 10’s File History. If you’re using OneDrive, it’s possible that your. This issue may occur when one or more of the.dll files that are used by the Microsoft Management Console (MMC) are missing or corrupted. These files include the following: Click Start, click Run, type cmd, and then click OK. At the command prompt, type cd%windir% system32, and then press ENTER. Hard drive disappeared after Windows 10 update 'Does anyone know how to make the disappeared hard drive to show up again in Windows 10? My computer received the latest Windows 10 update last night, and it automatically installed the update. The problem is that I could not see the second hard drive in File Explorer after the computer restarted.
Quarantined File Disappeared From The Manager Job
1Show Hidden Folders and Files
The second solution to get back your all disappeared folders on Windows 10 is to check for hidden folders. Sometimes, the folders seem missing to us in our laptop or PC are hidden somewhere. To show hidden folders and files, follow up the following steps.
Anu script manager windows 10. 1. Open “This PC”.
2. Click “File” tab at the top left corner, then choose “Change folder and search options” from the list.
3. Then choose “View” tab and check “Show hidden files, folders and drives”.
4. After that click on “Apply” and save the changes to get back the files.
1. Click on “Start” button in the menu and type the user icon.
2. Then click “Sign out”.
3. On the sign in windows, type in your old account.
4. After switching, one can get back all files and folders instantly.
1. Open “This PC” and try to locate your hard drive.
2. After finding, right click on it and choose the “Properties” option.
3. The next is to select the “Tools” tab and pressing the “Check” button.
1. Press “windows key + S” to open up the search bar.
2. Then type “Indexing options” in the search bar and select it by clicking.
3. When the windows get open, click on the “Advanced” option.
4. In advanced option windows, open the index setting tab.
5. We will see the troubleshooting tab there with the rebuild button. Click on the “Rebuild” button, and the problem will be solved.
2Check User Account
In solution 3, one check for whether his user’s account is changed or not. Sometimes, when you upgraded your windows to windows 10, it creates a new user account for your computer. So do not worry because your old account is still present, but it is not working as your default user account. To make this new account as your default user account follow these steps.
3Check Temp Folder
Now it’s time to try solution number 4, which is checking for the App data temp folder. There is a folder in a computer named as App data folder where files sometimes disappeared.
To recovers folders and files, the first step is to go on 'C: UsersUsernameAppDataLocalTemp' folder. Users also complain that most of the times disappeared records are found this folder. However, one has to perform some manual steps to retrieve data.
4Check if Drive Index is Corrupted
Have you ever checked your hard drive on windows 10 to look for what is troubleshooting? You have any idea that maybe your hard drive index is corrupted which unable the files to show up in a folder. Here is how one can fix up the hard drive and get all the files and folders back into the system.
4. Click “Scan drive”, you will see that your hard drive will start scanning for possible errors.
5. After scanning, some hidden files and folders will be restored.
5Change Indexing Options
Another solution is to change the index option on your computer if your files disappear and not showing. This is a practical solution and maybe work effectively in your case. To change the index option, you have to follow the below mentioned steps.
6Ultimate Way to Recover Disappeared Folders
If you have tried all methods above and still cannot recover disappeared folders, then AnyRecover is the perfect recovery tool to choose. It is the most trustable platform where people can find a practical solution for their problems related to hidden folders and files. AnyRecover does not just serve the common person, but businesses can also use their services to get back their important folders.
Features offered by AnyRecover are just amazing.AnyRecover data recovery software is easy and quick to use in retrieving folders. There is no need to hire some professional services to use it.
The special feature of AnyRecover is that it supports 1000+ formats of files to recover. Whether your data includes docx, doc, zip, Jpeg, PNG, MP4, mp3, 7-zip, HTML, GIF and more you can retrieve everything from AnyRecover.
No matter what your data is lost from external hard drives, from mobiles, USB, computer, or from any other storage devices, AnyRecover will restore data from it.
It supports virtual drivers as well like VMDK, IMG, VHD, OVA, XVA and more.
The best thing about AnyRecover is that one can use it freely first so if he likes it then buy the full version.
Easy steps to recover data using AnyRecover:
Step 1. Run AnyRecover, choose the “Recycle Bin” option.
Step 2. After selecting the location you want to recover lost data, press “Start” button to run scanning process.
Step 3. It will list all lost files and folders. Preview all the files and folders and select the important ones and click “Recover” to get them back.
| Summary: It’s shocking when your Android or camera SD card is full, but you can’t see its photos. This post shares how to recover disappeared photos from SD card without using the software. But if you want a quick method to restore lost photos from SD card, download Stellar Photo Recovery from below. |
|---|
“I have a 32GB SanDisk SDHC card of Canon camera. It has important photos that I need to copy on my computer. But when I open the SD card, it says “This folder is empty”. Where did all the photos disappear? How can I recover pictures disappeared from the SD card?’
You may suddenly find your precious photos missing from an SD card, even though it shows as full. The shocking loss may happen irrespective of the kind of SD card you are using in Android, DSLR, tablets, or other devices. The SD card issue occurs without giving any warning of corruption or data loss.
However, a blank SD card doesn’t mean that you have lost your photos permanently. Any missing picture can be recovered as long as you have not overwritten it.
This post shares various methods to recover missing pictures from all types of SD cards.
But first, let’s learn why photos disappear from SD card despite the card showing as ‘full.’
Causes of missing photos from SD card
There can be many reasons behind the SD card not showing photos. Your files may be hidden, virus infection in the memory card, or you have inadvertently deleted or formatted the SD card. Sometimes, if you continue recording photos in a full SD card, the photos won’t get saved on it.
Here are some common reasons for lost or disappeared photos from SD card are:
- Accidental deletion or formatting of SD card
- Virus infection in the media
- Write-protected SD card.
- Photos are hidden.
- SD card is corrupted or damaged.
- SD card is overwritten.
- Kept recording pictures in full memory card.
How to recover disappeared photos from SD card
A photo recovery software is the best and fastest way to get back lost photos from SD card. However, you can recover deleted photos from SD card without software as well.
Below are all the methods that can help you to restore disappeared photos from SD card used in Android, tablet, camera, and other devices:
- Remove SD card write-protection
- Reinsert the SD card
- Use another card reader
- Restart device if pictures in SD card not showing
- Unhide hidden photos in SD card
- Use Stellar SD card recovery software
- Use CHKDSK Command
- Use Windows Troubleshooter
- Delete .nomedia file on Android
- Uninstall the app to fix photos disappeared on Android SD card
Find Quarantine Files In Computer
10 Ways to recover pictures disappeared from SD Card
1. Remove SD card write-protection
You won’t be able to view pictures and other files in a write-protected SD card. Write protection in memory cards don’t allow users to add, delete, copy, open, or edit image files saved in it.
So first check the lock switch on the side of your SD card. Slide it upwards to unlock. Now try to access the SD card photos.
2. Reinsert the SD card
Just in case you didn’t insert the SD card properly to the device, try again after reinserting it correctly into the mobile, camera, tab, or computer. Always insert the memory card with the label side up and don’t force the SD card in the slot.

3. Use another card reader
SD card photos may not be accessible due to damaged card reader or faulty SD card slot. Try with a different card reader or SD card slot on your laptop.
4. Restart device if pictures in SD card not showing
Whether photos on SD card are not showing on DSLR camera, Android phone, or computer, restarting the device helps.
There may be several logs, cache and temp files created in the background causing errors. Close all the programs and then restart. This would clear the unwanted temporary files that may be impacting the system performance.
5. Unhide hidden photos in SD card
The photos in your SD card can get hidden, if a virus infects the card or if you have connected it to an infected computer. The removable drive would show data size, but its files and folders disappear.
Steps to recover hidden photos from SD card:
- Connect SD card to PC.
- Go to Control Panel, click File Explorer Options.
- Click on the View tab.
- Check Show hidden files, folders & drives.
- Uncheck Hide protected operating system.
- Click OK. Photos disappeared from SD card should be visible now.
6. Use Stellar SD card recovery software
Use an advanced SD card recovery software – Stellar Photo Recovery that recovers photos disappeared from SD card due to deletion, formatting, or corruption, etc. It restores missing photos from SD card with the original date and file names. The DIY software works on all kinds of SD cards, SDHC, SDXC, memory stick, miniSD cards, microSD cards, and others.
The software is available for both Mac and Windows systems.
Steps to recover deleted photos from SD card
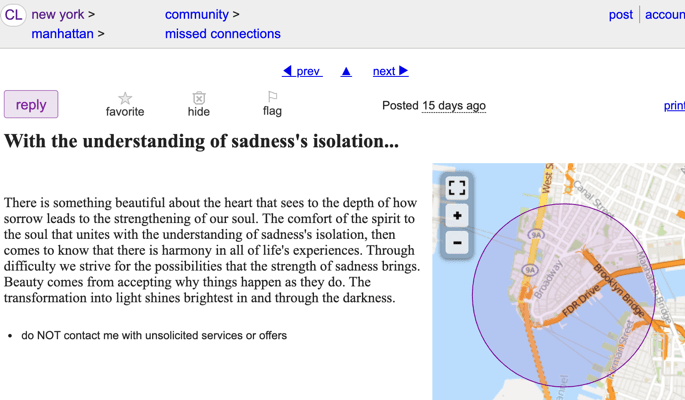
- Connect your SD card to PC or Mac system.
- Download and run Stellar Photo Recovery software on your computer.
- On the home screen, select your SD card.
- Click ‘Scan’.
- The software lists the missing photos on SD card. Preview and select the required photos and click ‘Recover’.
- Click ‘Browse’ in the dialog box to select a location to save the recovered pictures.
Try the free demo of Stellar Photo Recovery software to see if you can recover the disappeared photos from the SD card. The free trial helps in making the right buying decision.
7. Use CHKDSK command
CHKDSK (check disk) is a system tool command in Windows that fixes logical file system errors on PC that may be the cause of lost photos from SD card. If you are getting ‘SD card is damaged. Try reformatting it.’ error, then also perform CHKDSK to access the SD card.
Quarantined Files Location Windows 10
Steps to fix SD card issue using CHKDSK:
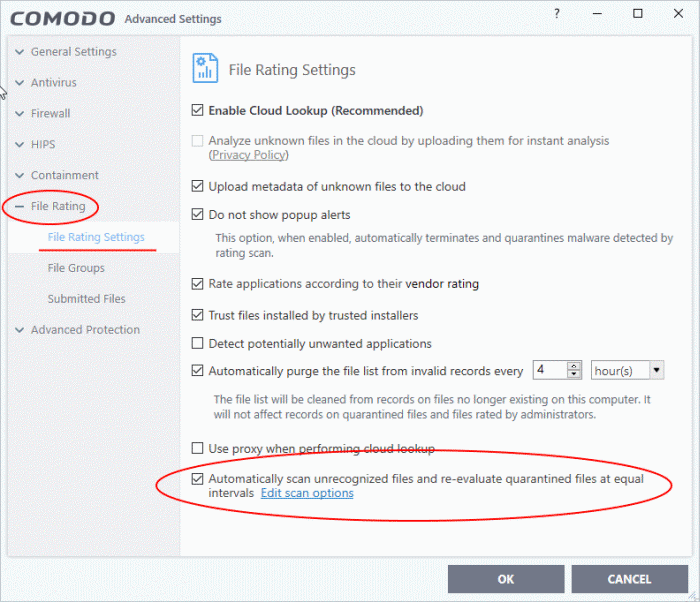

- Note the SD card drive letter, shown in the drive list on your PC.
- Next, type cmd in the Windows Search box.
- Right-click on cmd and select the Run as Administrator
- In command prompt window, type chkdsk <insert SD card drive letter>:/f. For example, chkdsk E: /f).
- Hit Enter.
Now try to access your SD card and view your photos.
8. Use Windows Troubleshooter to fix SD card error
Another way to fix SD card errors is through the Windows Troubleshooter. This feature fixes issues related to Windows hardware and drivers.
Steps to fix SD card errors on Windows:
- Connect your SD card to PC.
- Click to follow Start > Settings > Update & Security > Troubleshoot.
- Select Hardware and Devices and click Run the troubleshooter.
- Restart your computer.
Now access the SD card. It should be able to display the missing photos.
9. Delete .Nomedia file on Android
If pictures have disappeared from the Android SD card, delete .nomedia files on your smartphone.
Nomedia files hide photos, videos, and audio recordings on Android due to which you can’t view them in the Gallery app. They are located in the internal memory or the SD card of your Android phone.
In the File Manager on your Android phone, go to the SD card storage. If you see .nomedia folder, click on it and select the ‘delete’ option. The SD card photos will be visible in the Gallery app.
10. Uninstall the apps to fix photos disappeared on Android SD card
If the pictures disappeared from Android SD card, recall if the problem occurred after you installed a new app on the phone.
Keyspan usa 19w driver. Uninstall the app. It may be the cause of the missing photos on SD card. Next, check if the pictures are back in the Gallery app of your smartphone.
Also read: How to Recover Deleted Photos from Android
Conclusion
Recover disappeared or missing photos from SD card using Stellar Photo Recovery software. A software approach is a secure way to restore photos lost due to deletion, formatting, or corruption in the SD card.
But once, try the other methods that may recover your deleted photos without the need of the software.
Also, it is recommended to get a free trial of the software to evaluate its recovery capabilities before buying. You can preview the missing photos in the free trial.